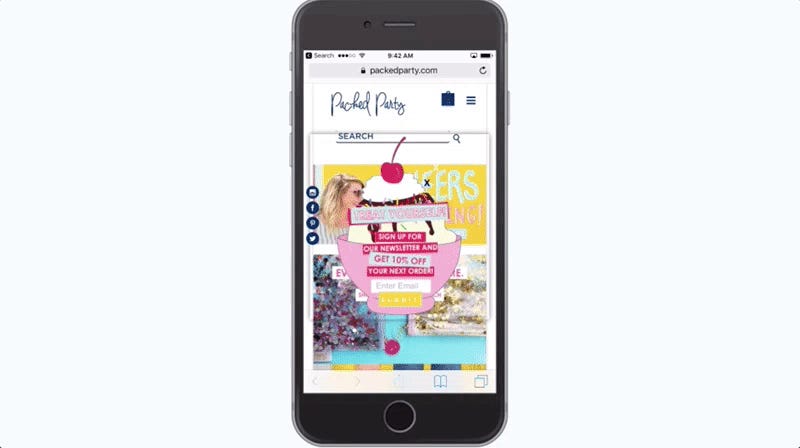
You’re browsing the web on your iPhone when you come across a pop-up box asking you to subscribe to a newsletter. You: A) frantically search for the little “X” to make it go away, B) Roll your eyes and press the back button to leave, or C) Wish you could get rid of those annoying pop-ups while still reading your favorite sites. 1Blocker, our favorite ad blocker on iOS, just rolled out a feature that makes option C much easier.
The new 1Blocker feature is essentially a visual blocker similar to what you’d find on a desktop ad blocking tool. You can individually select specific elements from a page and hide them. This means you can hide anything that annoys you about a specific site, including specific ad types, annoying sponsored stories, or the aforementioned newsletter pop-ups. This is a great tool because it means you can really customize how a site looks and works, while still supporting the sites you like by not removing every ad. You’ll need 1Blocker premium for this to work.
Let’s use the example above, from Packed Party, which does the insanely annoying mobile internet thing where a newsletter subscription box pops up after you idle on the site for a while. Removing that is easy:
- In Safari, tap the Share button, then tap 1Blocker (you might need to scroll over to More to enable it if you haven’t already).
- Tap Hide Page Element and wait for the page to reload.
- Tap whatever thing you want to disappear. In this case, it’s the newsletter pop-up. Then tap Save and then Return to Safari and you’ll see the site reload without that element.
This makes it super easy to customize certain web sites without totally blocking every ad or other annoyance on their site. You can do this with a variety of elements beyond pop-ups and ads. Let’s use Packed Party as an example again to get rid of those awkwardly placed social buttons.


- In Safari, tap the Share button, then tap 1Blocker.
- Tap Hide Page Element.
- Tap one of the social buttons, like Twitter or Pinterest on the side. In a lot of cases, doing so will only select one of those little buttons at a time, but you can tap the Expand button at the bottom of the screen to select all of them at once. You can also tap the Narrow button if the selection is too big.
- When you’re done, press Save and then Return to Safari to reload the page (you can also tap “Hide Another Element” to continue to add new rules).
As these types of things tend to be, the element-hiding feature is a little quirky, but it works most of the time in my experience. I’ve found it incredibly helpful as I usually don’t want to use ad blocking all the time, but the mobile web has so many annoyances that it’s often frustrating to use without blocking every ad. Aside from the above two examples, you can also use it to block those stupid chat box pop-ups that started appearing a year or two ago and I’m pretty sure nobody has ever intentionally used, promoted stories sections, or those weird “you may also like” boxes that are usually just ads to extremely shady looking sites.
Obviously, you’ll only bother to do this for the select few sites you frequent on a daily basis, but it’s well worth the added effort to make a site a little less horrible without cutting off their revenue streams completely.




